राउटर पासवर्ड बदला
राउटर पासवर्ड बदलण्यासाठी XNUMX सोप्या चरण
XNUMX.
قم بفتح إعدادات الراوتر: قم بفتح متصفح الويب على هاتفك الذكي أو جهاز الكمبيوتر الخاص بك واكتب عنوان IP الخاص بالراوتر في شريط البحث.
पत्ता सहसा “http://192.168.1.1” किंवा “http://192.168.0.1” असतो.
XNUMX.
قم بتسجيل الدخول إلى واجهة الراوتر: بعد فتح صفحة الإعدادات الرئيسية للراوتر، قم بإدخال اسم المستخدم وكلمة المرور الافتراضية.
डीफॉल्ट नाव आणि पासवर्ड अनेकदा "प्रशासक" असतो.
तुम्ही ते पूर्वी बदलले असल्यास, नवीन तपशील एंटर करा.
XNUMX.
انتقل إلى إعدادات تغيير كلمة المرور: تصفح قائمة الإعدادات المختلفة في واجهة الراوتر حتى تجد القسم المعني بتغيير كلمة المرور.
XNUMX.
قم بإدخال كلمة المرور الحالية والجديدة: قم بإدخال كلمة المرور الحالية في الحقل المخصص له واكتب كلمة المرور الجديدة التي ترغب في تعيينها في الحقول المعنية.
तुम्ही नवीन पासवर्ड अचूकपणे टाइप केल्याची खात्री करा आणि त्याची पुष्टी करायला विसरू नका.
५.
حفظ التغييرات: بمجرد اكتمال عملية إعداد كلمة المرور الجديدة، قم بالنقر فوق زر “حفظ” أو “تطبيق”.
इंटरफेस बदल जतन करेल आणि राउटरला त्याच्या नवीन सेटिंग्जसह पुन्हा लोड करेल.
लक्षात ठेवा सुरक्षिततेच्या कारणास्तव राउटरवर डीफॉल्ट पासवर्ड बदलणे सर्वोत्तम आहे.
एक मजबूत आणि जटिल पासवर्ड सेट करा आणि अंदाज लावणे सोपे नाही याची खात्री करा.
ते सुरक्षित ठिकाणी ठेवा आणि इतर लोकांसह सामायिक करू नका.
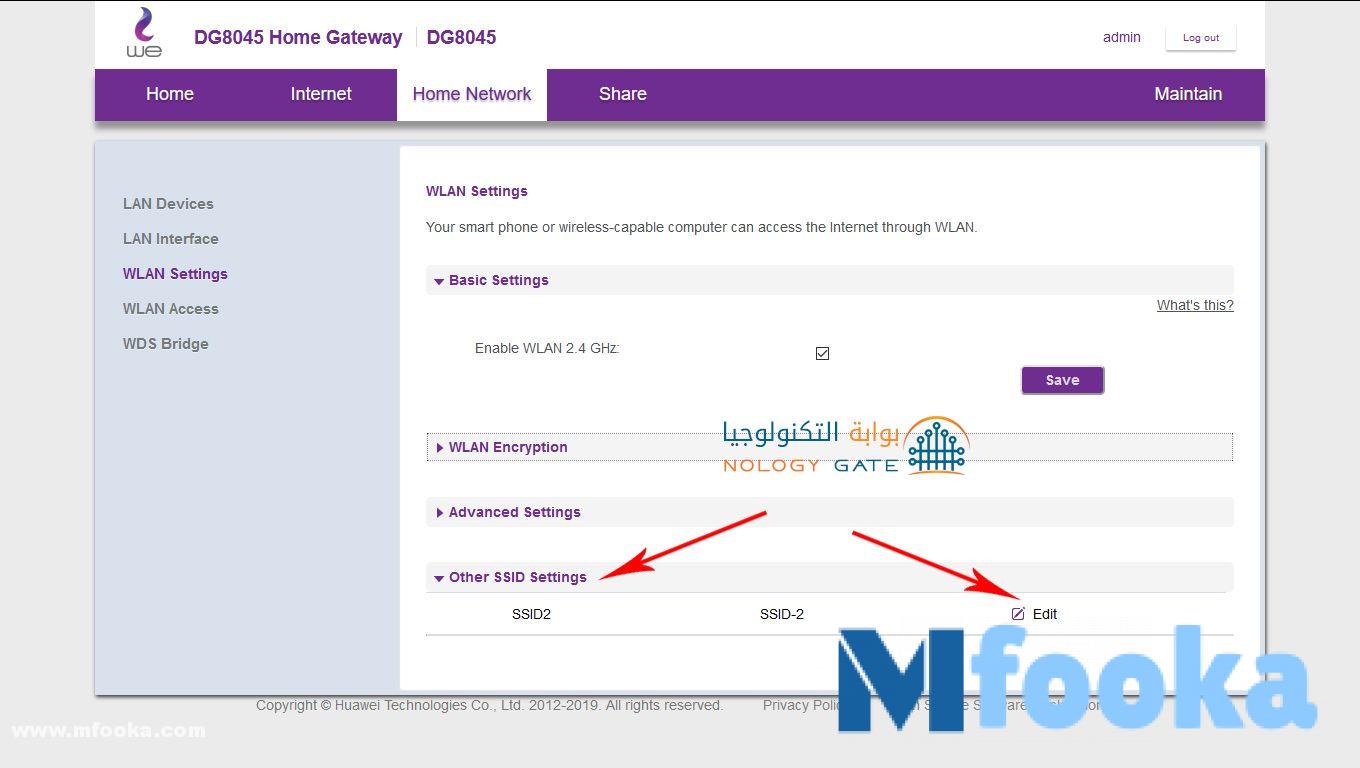
राउटरसाठी वापरकर्तानाव आणि पासवर्ड काय आहे?
ZTE WE राउटर साधारणपणे तुम्हाला डिफॉल्ट वापरकर्तानाव आणि पासवर्ड देतात.
वापरकर्तानाव सहसा "प्रशासक" तसेच पासवर्ड "प्रशासक" असतो.
कृपया लोअरकेस इंग्रजी वर्णमालेत अक्षरे लिहिण्याकडे लक्ष द्या.
हे देखील लक्षात घेतले जाते की काही उपकरणांमध्ये भिन्न लॉगिन डेटा येऊ शकतो आणि वापरकर्तानाव किंवा पासवर्ड कंपनीचे नाव असू शकते.
जर तुम्ही राउटरमध्ये लॉग इन करू शकत नसाल, तर समस्या अशी असू शकते की तुम्ही चुकीचा पासवर्ड वापरला आहे, त्यामुळे तुमच्या इंटरनेट सेवा सबस्क्रिप्शन कॉन्ट्रॅक्टमध्ये पासवर्डची वैधता पडताळण्याची शिफारस केली जाते.
राउटरसाठी डीफॉल्ट पासवर्ड काय आहे?
टीपी-लिंक राउटरसाठी डीफॉल्ट पासवर्ड "प्रशासक" आहे.
TP-Link राउटर हा बाजारातील सर्वात लोकप्रिय आणि लोकप्रिय राउटरपैकी एक आहे आणि त्याचे बहुतेक राउटर या पासवर्डसह डीफॉल्ट म्हणून येतात.
तुमचे होम नेटवर्क संरक्षित असल्याची खात्री करण्यासाठी डीफॉल्ट पासवर्ड बदलण्याची शिफारस केली जाते.
तुमचे नेटवर्क आणि त्यावरील डेटाचे संरक्षण करण्यासाठी मजबूत पासवर्ड वापरणे महत्त्वाचे आहे हे तुम्ही लक्षात ठेवावे.
मी राउटर रीसेट केल्यास काय होईल?
तुम्ही तुमचा राउटर रीसेट करता तेव्हा, अनेक गोष्टी घडतात.
सर्व प्रथम, राउटरमध्ये जतन केलेली सर्व माहिती आणि कॉन्फिगरेशन सेटिंग्ज मिटविली जातील.
هذا يشمل كلمة المرور واسم المستخدم وأي إعدادات أخرى قمت بتخصيصها.
याव्यतिरिक्त, राउटर त्याच्या फॅक्टरी डीफॉल्ट सेटिंग्जमध्ये पुनर्संचयित केला जाईल.
هذه الإعدادات هي الإعدادات التي يأتي بها الجهاز عند شرائه.
قد تحتاج إلى إستخدام اسم المستخدم وكلمة المرور الافتراضية للوصول إلى صفحة إعدادات الراوتر بعد عملية إعادة التعيين.
शेवटी, आपण राउटर रीसेट करण्यापूर्वी, आपण सर्व दस्तऐवज आणि महत्त्वपूर्ण सेटिंग्ज जतन केल्याचे सुनिश्चित करा.
فإذا لم تقم بحفظها، فسوف تفقدها عند إجراء الإعدادات الافتراضية للمصنع.
मी राउटरसाठी सेटिंग्ज कशी प्रविष्ट करू?
राउटर सेटिंग्जमध्ये प्रवेश करण्यासाठी, आपण सोप्या चरणांच्या संचाचे अनुसरण करणे आवश्यक आहे.
أولاً، قم بفتح المتصفح على جهاز الكمبيوتر أو الهاتف وقم بكتابة رقم IP المعتاد في شريط العنوان وهو 192.168.1.1.
ستظهر صفحة الراوتر عندما تقوم بذلك.
या पृष्ठावर, आपल्याला राउटर सेटिंग्जमध्ये प्रवेश करण्यासाठी आपले वापरकर्तानाव आणि संकेतशब्द प्रविष्ट करण्यास सांगितले जाईल.
विनंती केल्यानुसार आवश्यक माहिती प्रविष्ट करा आणि आपले राउटर सेटिंग्ज पृष्ठ उघडेल.
तुमच्या नेटवर्कला नियुक्त केलेल्या डिव्हाइसेसची सुरक्षा वाढवण्यासाठी तुम्ही डीफॉल्ट पासवर्ड बदलण्याची शिफारस केली जाते.
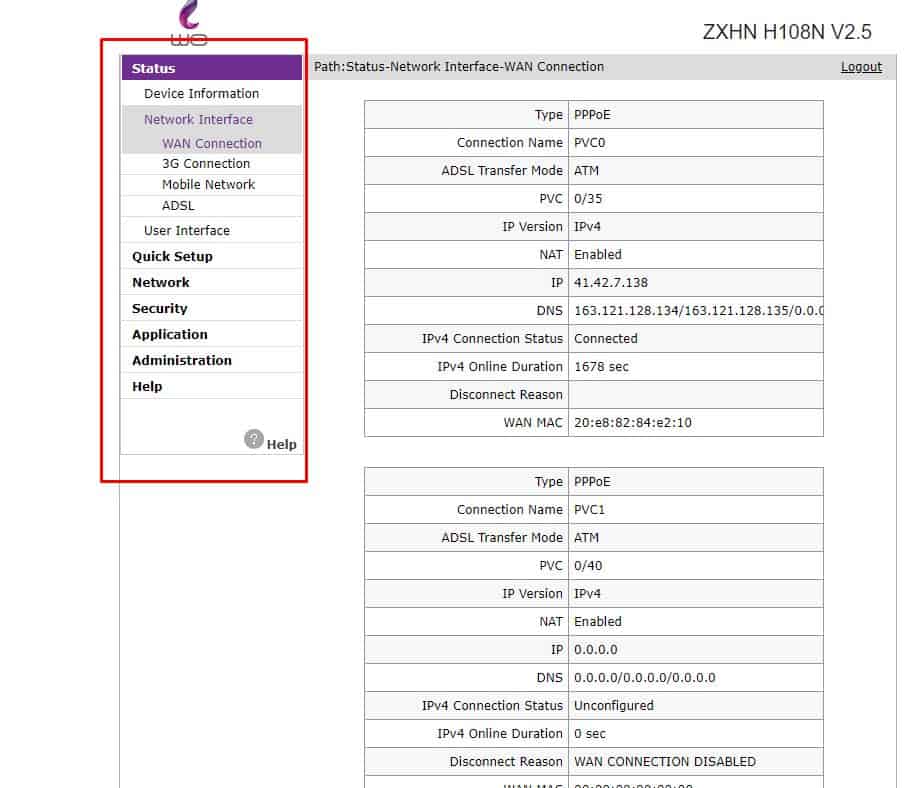
मी मोबाईलवरून राउटरमध्ये प्रवेश कसा करू शकतो?
वापरकर्ता मोबाईल फोनद्वारे सहजपणे राउटर सेटिंग्ज प्रविष्ट करू शकतो.
तुमच्या मोबाइल फोनवर इंटरनेट ब्राउझर उघडणे आणि अॅड्रेस बारमध्ये राउटरचा आयपी क्रमांक 192.168.1.1 किंवा 192.168.1.0 लिहिणे पुरेसे आहे, त्यानंतर “लॉगिन” बटण दाबा.
हे करण्यापूर्वी तुम्ही मोबाईल फोन राउटरच्या इंटरनेट नेटवर्कशी कनेक्ट केलेला असल्याची खात्री करून घ्यावी.
त्यानंतर, राउटर सेटिंग्ज इंटरफेस दिसेल, ज्याद्वारे वापरकर्ता विविध सेटिंग्ज बदलू शकतो आणि घर किंवा कार्यालयात इंटरनेट नेटवर्क सहजपणे आणि सहजतेने व्यवस्थापित करू शकतो.
नेटवर्कशी कनेक्ट होण्यास नकार देण्याचे कारण काय आहे?
नेटवर्कशी कनेक्ट होण्यास नकार देण्याची समस्या ही बर्याच इंटरनेट वापरकर्त्यांना भेडसावणारी एक सामान्य गोष्ट आहे.
قد يكون السبب وراء هذه المشكلة متعددًا ومتنوعًا.
وفيما يلي بعض الأسباب الشائعة لرفض الاتصال بالشبكة وكيفية حلها:
- इंटरनेट सेवा आउटेज: नेटवर्क कनेक्शन नाकारण्यामागील मुख्य कारण सेवा खंडित होऊ शकते.
या प्रकरणात, आपण काही वेळ प्रतीक्षा करावी आणि कनेक्शन परत आल्यावर पुन्हा प्रयत्न करावा. - तुमचे नेटवर्क कनेक्शन रीसेट करणे: तुमचे कनेक्शन नाकारण्याचे कारण तुमचे नेटवर्क कनेक्शन रीसेट करण्याची आवश्यकता असू शकते.
या समस्येचे निराकरण करण्यासाठी, आपण या चरणांचे अनुसरण करू शकता:- तुमची राउटर सेटिंग्ज तपासा.
- Wi-Fi नेटवर्क हटवा आणि पुन्हा जोडा.
- राउटर मॉडेमशी जोडलेला आहे आणि चालू आहे याची खात्री करा.
- पासवर्ड बदला: कनेक्शन नाकारण्याचे कारण वाय-फाय नेटवर्कसाठी पासवर्ड बदलणे असू शकते.
या प्रकरणात, आपण या चरणांचे अनुसरण करू शकता:- वायरलेस आणि नेटवर्क सेटिंग्ज > वाय-फाय वर जा.
- तुम्हाला ज्या वायरलेस नेटवर्कशी कनेक्ट करायचे आहे त्यावर क्लिक करा आणि ते निवडा.
- वायरलेस नेटवर्ककडे दुर्लक्ष करा आणि कनेक्ट करण्यासाठी योग्य पासवर्ड पुन्हा-एंटर करा.
- तुमच्या वैयक्तिक डिव्हाइसमध्ये समस्या: कनेक्शन नाकारणे तुमच्या वैयक्तिक डिव्हाइसमधील समस्येमुळे होऊ शकते.
समस्या नेटवर्क ड्रायव्हर किंवा डिव्हाइस सेटिंग्जमध्ये असू शकते.
या प्रकरणात, आपण उपलब्ध ड्राइव्हर अद्यतने तपासली पाहिजे आणि समस्येचे निराकरण करण्यासाठी रीबूट करा. - वाय-फाय सिग्नल हस्तक्षेप: त्याच वारंवारतेवर चालणारी इतर उपकरणे जवळपास असल्यामुळे वाय-फाय सिग्नलमध्ये व्यत्यय येऊ शकतो.
या प्रकरणात, आपण हस्तक्षेप टाळण्यासाठी आणि कनेक्शन गुणवत्ता सुधारण्यासाठी राउटर सेटिंग्जमध्ये वाय-फाय चॅनेल बदलू शकता.
थोडक्यात, नेटवर्कशी कनेक्ट होण्यास नकार हे सर्व्हिस आउटेज, कनेक्शन रीसेट करणे, पासवर्ड बदलणे, वैयक्तिक संगणकातील समस्या किंवा वाय-फाय सिग्नल हस्तक्षेपामुळे असू शकते.
من المهم التحقق من هذه العوامل وتطبيق الحلول المناسبة لاستعادة الاتصال بالشبكة بسلاسة.
राउटरमध्ये WPS म्हणजे काय?
WPS, किंवा Wi-Fi संरक्षित सेटअप, हे एक वैशिष्ट्य आहे जे वायरलेस नेटवर्कशी कनेक्ट करणे सोपे आणि सुरक्षित करण्यासाठी अनेक राउटरसह येते.
يعمل هذا الزر كوسيلة بديلة لإدخال كلمة المرور الخاصة بالشبكة، مما يوفر الوقت والجهد في الاتصال بالإنترنت.
राउटरमधील WPS बद्दल महत्वाच्या माहितीची यादी:
- अर्थ आणि संक्षेप:
- अरबीमध्ये WPS म्हणजे “वाय-फाय संरक्षित सेटअप”.
- संक्षेपात तीन शब्द आहेत: Wi-Fi संरक्षित सेटअप.
- राउटरमध्ये WPS ची भूमिका:
- हे वायरलेस नेटवर्कशी सुरक्षित कनेक्शन सुलभ करण्यात मदत करते.
- तुमचा नेटवर्क पासवर्ड टाकण्याची गरज कमी करते.
- WPS वापरण्याचे मार्ग:
- WPS सहसा राउटरवरील बटणाच्या स्वरूपात येते जे आपल्याला संकेतशब्द प्रविष्ट न करता नेटवर्कशी कनेक्ट करण्याची परवानगी देते.
- नेटवर्कशी कनेक्ट करणे हे राउटरवरील WPS बटण दाबून आणि आपण एकाच वेळी कनेक्ट करू इच्छित असलेल्या डिव्हाइसवर केले जाते.
- फायदे आणि फायदे:
- हे वायरलेस नेटवर्कशी कनेक्ट होण्याची प्रक्रिया सुलभ आणि जलद करते.
- नेटवर्क आणि वैयक्तिक माहितीची उच्च पातळीची सुरक्षा आणि संरक्षण राखते.
- सुरक्षा विचार:
- वापरकर्त्यांनी राउटरच्या सुरक्षा सेटिंग्ज तपासल्या पाहिजेत आणि योग्य एनक्रिप्शन मोड सक्रिय केला आहे याची खात्री करावी.
- काही प्रकरणांमध्ये WPS वापरणे असुरक्षित असू शकते, म्हणून तुम्ही राउटर सेटिंग्ज तपासा आणि आवश्यक असल्यास त्या सुधारित करा.
राउटरवरील WPS हा वायरलेस नेटवर्कशी कनेक्ट करण्याची प्रक्रिया सुलभ करण्यासाठी उपलब्ध असलेल्या अनेक पर्यायांपैकी एक असू शकतो.
तथापि, वापरकर्त्यांसाठी सुरक्षा आणि संरक्षण हे सर्वोच्च प्राधान्य असले पाहिजे.
म्हणून, आपल्या राउटरच्या सुरक्षा सेटिंग्जचे पुनरावलोकन करा आणि WPS वापरण्यापूर्वी आवश्यक एनक्रिप्शन सक्रिय केले आहे याची खात्री करा.

मी टीपी लिंक मॉडेममध्ये कसे प्रवेश करू?
तुम्हाला तुमच्या TP-Link मोडेम सेटिंग्जमध्ये प्रवेश करण्याची आवश्यकता असल्यास, तुम्ही या चरणांचे अनुसरण करू शकता:
- राउटरशी कनेक्ट करा: तुम्ही मोडेमच्या वायरलेस नेटवर्कशी कनेक्ट केलेले असणे आवश्यक आहे.
वायरलेस कनेक्शनसाठी तुमच्या मॉडेम-राउटरच्या उत्पादन लेबलवर सूचीबद्ध केलेला डीफॉल्ट SSID (वायरलेस नेटवर्क नाव) आणि वायरलेस पासवर्ड वापरा. - قم بتشغيل متصفح الويب: افتح متصفح الويب الخاص بك وانتقل إلى tplinkmodem.net أو 192.168.1.1.
هذا هو العنوان الافتراضي لصفحة تسجيل الدخول لجهاز مودم TP-Link. - लॉग इन करा: मोडेमसाठी वापरकर्ता नाव आणि पासवर्ड प्रविष्ट करा.
तुम्ही उत्पादन लेबलवर TP-LINK डिव्हाइसेससाठी डीफॉल्ट लॉगिन माहिती शोधू शकता किंवा खालील डेटा वापरू शकता:- IP पत्ता: 192.168.1.1
- वापरकर्तानाव: प्रशासक
- पासवर्ड: प्रशासक
- राउटर सेटिंग्जचे पुनरावलोकन करा: यशस्वीरित्या लॉग इन केल्यानंतर, तुम्हाला मुख्य मोडेम सेटिंग्ज पृष्ठ दिसेल.
येथून तुम्ही वायरलेस नेटवर्क सेटिंग्ज, सुरक्षा सेटिंग्ज, PPPoE सेटिंग्ज इ. यांसारख्या कोणत्याही सेटिंग्ज बदलू शकता. - मोडेम रीसेट (पर्यायी): जर तुम्हाला तुमचा मॉडेम त्याच्या डीफॉल्ट सेटिंग्जवर रीसेट करायचा असेल तर, फक्त वरच्या बारमधील “देखभाल” पृष्ठावर जा, नंतर “SysRestart” वर क्लिक करा, नंतर “फॅक्टरी रीसेट” वर क्लिक करा.
या चरणांचे काळजीपूर्वक अनुसरण करा आणि तुम्ही तुमच्या TP-Link मोडेममध्ये प्रवेश करू शकाल आणि तुमच्या इच्छेनुसार सेटिंग्ज समायोजित करू शकाल.
तुमच्या नेटवर्कची सुरक्षितता सुनिश्चित करण्यासाठी डीफॉल्ट पासवर्ड बदलण्याची खात्री करा.
