वायफाय पासवर्ड बदला
या मार्गदर्शकामध्ये, आम्ही तुम्हाला तुमच्या STC 4G राउटरसाठी पासवर्ड बदलण्यासाठी सोप्या पायऱ्या देऊ.
राउटर सेटिंग्जमध्ये प्रवेश करून तुम्ही हे तुमच्या संगणकाद्वारे किंवा मोबाइल फोनद्वारे करू शकता.
या चरणांचे अनुसरण करा:
- लॉगिन पृष्ठावर थेट प्रवेश करा: STC 4G राउटरच्या लॉगिन पृष्ठावर जा, राउटरचा IP पत्ता टाइप करून, जो सामान्यतः 192.168.1.1 असतो, आपल्या ब्राउझर पृष्ठावर.
- डीफॉल्ट वापरकर्तानाव आणि संकेतशब्द प्रविष्ट करा: जेव्हा लॉगिन विंडो दिसेल, तेव्हा पासवर्ड आणि वापरकर्तानाव दोन्ही बॉक्समध्ये "प्रशासक" प्रविष्ट करा.
- राउटर सेटिंग्जमध्ये प्रवेश करणे: एकदा तुम्ही यशस्वीरित्या लॉग इन केल्यानंतर, तुम्ही राउटर कंट्रोल इंटरफेसवर पोहोचाल.
तुम्हाला उपलब्ध असलेल्या वेगवेगळ्या सेटिंग्जची सूची दाखवली जाईल. - WLAN मूलभूत सेटिंग्ज निवडा: सूचीमध्ये WLAN मूलभूत सेटिंग पर्याय शोधा आणि तो निवडा.
- वाय-फाय पासवर्ड बदला: तुम्हाला मूलभूत WLAN सेटिंग्जमध्ये अनेक पर्याय दिसतील.
सुरक्षा बॉक्स अंतर्गत, तुम्हाला वाय-फायसाठी वापरायचा असलेला नवीन पासवर्ड टाइप करून तुमचा वर्तमान पासवर्ड बदला. - बदल जतन करा: तुम्ही तुमचा पासवर्ड बदलल्यानंतर, तुम्ही केलेले बदल जतन करण्यासाठी "सेव्ह करा" किंवा "लागू करा" बटण दाबा.
- कनेक्शनची चाचणी घ्या: बदल सेव्ह केल्यानंतर, राउटर तुम्हाला सेट केलेला नवीन पासवर्ड वापरून वाय-फाय नेटवर्कशी पुन्हा कनेक्ट होण्यास सांगू शकतो.
कृपया राउटर इंटरनेटशी कनेक्ट असल्याची खात्री करा.
या चरणांचे अनुसरण करा आणि तुम्ही तुमच्या STC 4G राउटरचा पासवर्ड सहजपणे बदलू शकाल.
कृपया लक्षात घ्या की तुमच्या राउटरच्या आवृत्तीनुसार पायऱ्या किंचित बदलू शकतात, त्यामुळे अचूक माहितीसाठी तुमच्या राउटरसोबत आलेल्या मॅन्युअलचा संदर्भ घेणे चांगले.

मी वाय-फाय नेटवर्क सेटिंग्जमध्ये प्रवेश कसा करू?
काहीवेळा तुम्हाला तुमची Wi-Fi नेटवर्क सेटिंग्ज बदलण्याची आवश्यकता असू शकते, जसे की पासवर्ड किंवा नेटवर्क नाव बदलणे.
पण तुम्ही ते कसे करता? खाली आम्ही तुम्हाला वाय-फाय सेटिंग्जमध्ये प्रवेश करण्यात मदत करणाऱ्या पायऱ्यांचे पुनरावलोकन करतो.
पायरी 1: तुमच्या डिव्हाइसवर सेटिंग्ज मेनू उघडा
قم بفتح قائمة الإعدادات على جهازك الذكي، سواء كان ذلك هاتفًا محمولاً أو جهاز لوحي أو حاسوب شخصي.
يمكنك العثور على قائمة الإعدادات عادة في مكان واجهة المستخدم الرئيسية للجهاز.
पायरी 2: नेटवर्क आणि इंटरनेट मेनूवर जा
بمجرد الوصول إلى قائمة الإعدادات، قم بالبحث عن خيار “الشبكة والإنترنت”.
يمكن أن يظهر هذا الخيار بشكل منفصل أو على شكل فئة في قائمة الإعدادات، حسب الجهاز الذي تستخدمه.
पायरी 3: इच्छित वाय-फाय नेटवर्क निवडा
عند الوصول إلى قائمة الشبكة والإنترنت، ستظهر لك قائمة بالشبكات المتاحة.
तुम्ही ज्याच्या सेटिंग्जमध्ये प्रवेश करू इच्छिता ते नेटवर्क निवडा.
يمكن التعرف على الشبكات المحمية بوجود رمز القفل المرتبط بها.
पायरी 4: वाय-फाय सेटिंग्जमध्ये प्रवेश करण्यासाठी चरणांचे अनुसरण करा
بعد اختيار الشبكة المطلوبة، قد تكون هناك عدة طرق للوصول إلى إعدادات الواي فاي وفقًا لجهازك.
उदाहरणार्थ, तुम्ही “सेटिंग्ज” किंवा “सिस्टम” पर्याय निवडू शकता, त्यानंतर वायरलेस आणि नेटवर्क विभागाकडे जाऊ शकता.
या विभागांतर्गत, तुम्हाला वाय-फाय सक्रिय करण्यासाठी “वायरलेस नेटवर्क” वर क्लिक करावे लागेल.
पायरी 5: आवश्यक सेटिंग्ज बदला
بعد الوصول إلى إعدادات الواي فاي، يمكنك الآن تغيير الإعدادات حسب رغبتك.
तुम्ही Wi-Fi पासवर्ड, नेटवर्क नाव आणि इतर उपलब्ध सेटिंग्ज बदलू शकता.
आतापासून, तुम्ही आवश्यक वाय-फाय सेटिंग्जमध्ये सहज प्रवेश करू शकता आणि तुमच्या वैयक्तिक गरजांनुसार त्या समायोजित करू शकता.
वाय-फाय सेटिंग्जमध्ये प्रवेश करण्याच्या प्रक्रियेबद्दल अधिक अचूक तपशीलांसाठी तुम्ही तुमच्या डिव्हाइसच्या वापरकर्ता मॅन्युअलचा देखील सल्ला घेऊ शकता.
फोनवरून फोनवर वाय-फाय नेटवर्क कसे कनेक्ट करावे?
WPS तंत्रज्ञानाचा वापर करून केवळ 60 सेकंदात WiFi नेटवर्क एका फोनवरून फोनवर कनेक्ट करण्याचा एक सोपा आणि जलद मार्ग सापडला आहे.
يمكنك تجربتها بنفسك وتوصيل هواتفك بدون الحاجة إلى إدخال كلمة المرور الخاصة بالشبكة.
पहिला फोन दुसऱ्या फोनशी कनेक्ट करण्यासाठी, या चरणांचे अनुसरण करा:
- पहिल्या फोन सेटिंग्ज वर जा.
- "सेटिंग्ज" वर क्लिक करा.
- त्यानंतर, वाय-फाय चालू करा.
- त्यानंतर, उपलब्ध नेटवर्कची सूची दिसेल; तुम्ही कनेक्ट करू इच्छित नेटवर्क निवडा.
आता, दुसरा फोन नेटवर्कशी कनेक्ट करण्यासाठी, या चरणांचे अनुसरण करा:
- दुसऱ्या फोनची सेटिंग्ज उघडा.
- संप्रेषण विभागात जा.
- “मोबाइल हॉटस्पॉट” वर क्लिक करा आणि ते सक्रिय करा.
हॉटस्पॉट सक्रिय झाल्यानंतर, दुसऱ्या फोनमध्ये पहिल्या फोनच्या नेटवर्कशी Wi-Fi द्वारे कनेक्ट करण्याची क्षमता असेल.
त्यामुळे, तुम्ही पासवर्ड टाकल्याशिवाय इंटरनेट शेअर करू शकता आणि दुसऱ्या फोनवर वेब ब्राउझ करू शकता.
ही पद्धत फोनवरून संगणकावर किंवा इतर कोणत्याही वाय-फाय-सक्षम उपकरणावर इंटरनेट वितरीत करण्यासाठी देखील वापरली जाऊ शकते.
आतापासून, तुम्ही तुमच्या मोबाइल डिव्हाइसवर पासवर्ड टाकण्याच्या त्रासाशिवाय जलद आणि सोयीस्कर वाय-फाय कनेक्शनचा आनंद घेऊ शकता.
मोबाईल फोन दरम्यान संपर्क जलद आणि सहज सामायिक करण्याचा एक सोपा आणि उपयुक्त अनुभव.
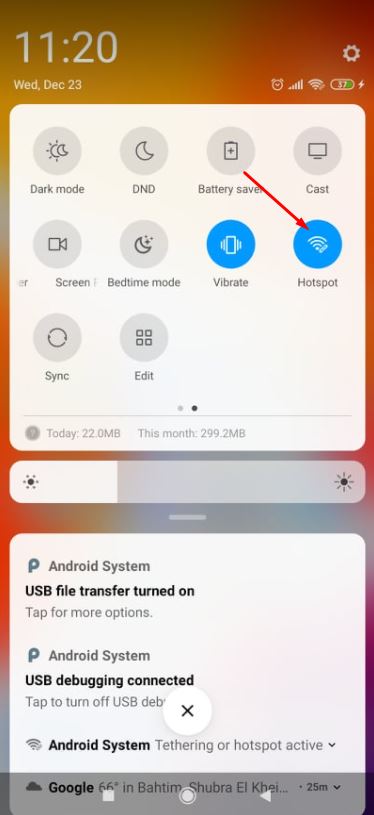
नेटवर्कशी कनेक्ट होण्यास नकार देण्याचे कारण काय आहे?
एक संभाव्य कारण म्हणजे इंटरनेट सेवा खंडित होणे.
يُنصح المستخدم بالاتصال بمشرف الشبكة أو مزود خدمة الإنترنت للتحقق من وجود أي انقطاع أو مشاكل فنية في الشبكة.
قد يكون الحل في إعادة ضبط اتصال المستخدم بالشبكة.
वर्तमान वाय-फाय नेटवर्क हटवून ते पुन्हा जोडण्याची देखील शिफारस केली जाते.
हे नेटवर्क कनेक्शन समस्येचे निराकरण करण्यात मदत करू शकते.
यासाठी पुढील चरणांची आवश्यकता आहे:
- डिव्हाइसवर सेव्ह केलेले Wi-Fi नेटवर्क हटवा.
- सेटिंग्जद्वारे नेटवर्क पुन्हा जोडा.
आणखी एक गोष्ट जी वापरकर्त्याने तपासली पाहिजे ती म्हणजे राउटर चालू आहे आणि मॉडेमशी जोडलेला आहे याची खात्री करणे आणि आवश्यक असल्यास ते रीस्टार्ट करणे.
तुम्ही तुमच्या लॅपटॉपवरील फिजिकल वायफाय स्विच ऑन असल्याची देखील खात्री करावी.
वाय-फाय चालू असताना सूचित करण्यासाठी इंडिकेटर लाइट अनेकदा चालू होतो.
नेटवर्क कनेक्शन समस्या कायम राहिल्यास किंवा इंटरनेट ऍक्सेस करण्यास असमर्थता असल्यास, वापरकर्त्याने नेटवर्क समस्यानिवारक चालवावे.
नेटवर्क कनेक्शन नाकारण्यात आलेली समस्या ही एक सामान्य समस्या आहे ज्याचा अनेक वापरकर्ते कधीकधी सामना करतात.
वाय-फाय संकेतशब्द बदलला गेला आहे याची खात्री करण्याची शिफारस केली जाते, जसे की पासवर्ड बदलला असेल, डिव्हाइस स्वयंचलितपणे नवीन वाय-फाय नेटवर्कशी कनेक्ट होऊ शकणार नाही.
शेवटी, आपण मोबाइल फोनवरील विमान मोड बंद असल्याचे तपासले पाहिजे, कारण हा मोड डिव्हाइसला नेटवर्कशी कनेक्ट होण्यापासून प्रतिबंधित करतो.
वर्णन केलेल्या या सूचना आणि उपायांसह, वापरकर्ते ऑफलाइन समस्या सोडवतील आणि सामान्यपणे इंटरनेट ब्राउझ करण्याचा आनंद घेतील अशी आशा आहे.
मोबाईलवर वाय-फाय नेटवर्क का दिसत नाही?
या समस्येची अनेक संभाव्य कारणे आहेत.
याचे कारण असे असू शकते की वाय-फाय नेटवर्क सेव्ह केले आहे आणि फोन ते ओळखत नाही.
या प्रकरणात, तुम्ही तुमचे राउटर 30 सेकंदांसाठी रीस्टार्ट करू शकता आणि नंतर ते पुन्हा चालू करू शकता.
असे मानले जाते की हे पाऊल बहुतेक वाय-फाय समस्या सोडवू शकते.
इतर उपकरणांमध्ये व्यत्यय येऊ शकतो, ज्यामुळे तुमच्या फोनवर वाय-फाय नेटवर्क दिसत नाही.
या प्रकरणात, राउटरजवळ इतर उपकरणे आहेत का ते तपासा आणि ते वाय-फाय सिग्नलमध्ये व्यत्यय आणत नाहीत याची खात्री करा.
कारण Android फोनमध्येच समस्या असू शकते.
सिस्टम एरर उद्भवू शकते किंवा इंटरनेटवरून बाहेरून डाउनलोड केलेल्या विशिष्ट अनुप्रयोगामुळे फोनवर Wi-Fi नेटवर्क अक्षम होऊ शकते.
ही समस्या अस्तित्वात असल्यास, फोन रीस्टार्ट केल्याने समस्येचे निराकरण करण्यात मदत होऊ शकते.
आपण स्वतः समस्येचे निराकरण करू शकत नसल्यास, आपल्या नेटवर्क प्रशासकाशी किंवा इंटरनेट सेवा प्रदात्याशी संपर्क साधणे सर्वोत्तम आहे.
فقد يعود سبب عدم ظهور شبكة الواي فاي إلى انقطاع في خدمة الإنترنت أو قد يحتاج المشرف أو مزود خدمة الإنترنت إلى إعادة ضبط اتصالك بالشبكة.
लक्षात ठेवा की तुम्ही वापरत असलेल्या स्मार्टफोननुसार वाय-फाय संबंधित समस्यांचे निराकरण वेगळे असू शकते, त्यामुळे योग्य सूचनांसाठी त्याचा वापरकर्ता मार्गदर्शक तपासणे चांगले.
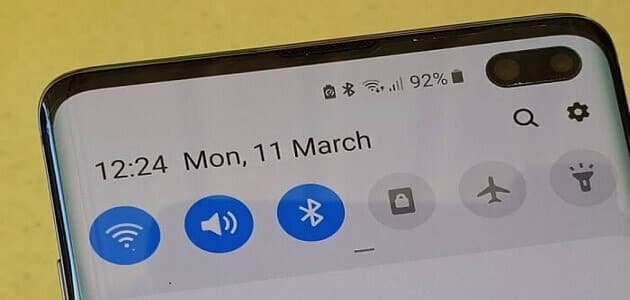
मी ब्लूटूथवरून वाय-फाय कसे उघडू?
अतिरिक्त सॉफ्टवेअरची गरज न पडता ब्लूटूथ तंत्रज्ञानाचा वापर करून एका फोनवरून दुसऱ्या फोनशी इंटरनेट कनेक्ट करण्यासाठी मार्गदर्शक प्रदान केला जातो.
يمكن أن يكون هذا مفيدًا في الحالات التي تكون فيها شبكة الواي فاي غير متوفرة وترغب في مشاركة اتصال الإنترنت الخاص بك مع هاتف آخر.
सामायिकरण प्रक्रिया सुरू करण्यासाठी, प्रथम तुम्ही हे सुनिश्चित केले पाहिजे की तुम्ही वापरत असलेला फोन वाय-फाय नेटवर्कशी कनेक्ट केलेला आहे ज्याचे कनेक्शन तुम्हाला शेअर करायचे आहे.
एकदा कनेक्शनची पुष्टी झाल्यानंतर, तुम्ही ब्लूटूथ वैशिष्ट्य चालू असल्याचे तपासले पाहिजे.
पहिल्या मोबाइलवर, सेटिंग्ज विभाग उघडा आणि नंतर कम्युनिकेशन्सवर जा.
पुढे, अधिक नेटवर्क विभागात जा.
या विभागाद्वारे, ब्लूटूथ कार्य सक्षम करा.
आता तुम्ही ब्लूटूथशी कनेक्ट करण्यासाठी दुसरा मोबाइल सेट करू शकता.
सेटिंग्ज विभाग उघडा आणि नंतर संगणकावरील डिव्हाइसेस आणि प्रिंटर विभागात जा.
तेथून, तुम्ही नियुक्त की दाबून ब्लूटूथ सक्रिय करू शकता.
योग्य यंत्रणेसह, तुम्ही आता फोन दरम्यान ब्लूटूथ कनेक्टिव्हिटी सक्षम करू शकता आणि त्यांच्याद्वारे इंटरनेट सामायिक करू शकता.
हे तुम्हाला दुसऱ्या फोनवरून WhatsApp सारखे इंटरनेट कनेक्शन आवश्यक असलेले कोणतेही अॅप्लिकेशन वापरण्यास अनुमती देईल.
हे मार्गदर्शक तुम्हाला ब्लूटूथ वापरून तुमच्या पहिल्या डिव्हाइसवरून दुसर्या डिव्हाइसवर नेटवर्क कनेक्शन सेट करण्यात मदत करण्यासाठी प्रदान केले आहे.
मी स्क्रीनवर वाय-फाय कसे चालू करू?
वापरकर्ते आता स्मार्ट टीव्हीवर सहजतेने इंटरनेट वापरू शकतात.
प्रगत तंत्रज्ञानामुळे, प्रत्येकजण आता त्यांच्या टीव्ही स्क्रीनला त्यांच्या घरातील Wi-Fi नेटवर्कशी कनेक्ट करू शकतो.
सोप्या आणि सोप्या चरणांसह, तुम्ही आता तुमचे आवडते चित्रपट आणि टीव्ही शो थेट मोठ्या स्क्रीनवर पाहू शकाल.
ولكي تبدأ في التمتع بالخدمات المتعددة التي يقدمها الإنترنت، يجب عليك أولاً توصيل التلفزيون بشبكة الواي فاي.
अनुसरण करण्यासाठी येथे चरणे आहेत:
- तुमच्या टीव्ही रिमोटवर मेनू किंवा सेटिंग्ज बटण दाबा.
- सूचीमध्ये नेटवर्क किंवा इंटरनेट पर्याय शोधा.
- सूचीमधून वाय-फाय पर्याय निवडा.
तुम्हाला परिसरात उपलब्ध वाय-फाय नेटवर्कची सूची दिसेल. - पुढे, रिमोट कंट्रोल बटणे वापरून उपलब्ध पर्यायांमधून नेव्हिगेट करून तुमच्या होम नेटवर्कचे नाव निवडा.
- तुमचा नेटवर्क पासवर्ड एंटर करा आणि पुष्टी करण्यासाठी "फिनिश" किंवा "ओके" बटण दाबा.
- ही पायरी पूर्ण केल्यानंतर, तुमच्या वाय-फाय नेटवर्कशी यशस्वी कनेक्शन सांगणारा संदेश स्क्रीनवर दिसेल.
या क्षणी, तुमचा टीव्ही इंटरनेटशी कनेक्ट केलेला आहे आणि तुम्ही प्रवेश करू शकणार्या अनेक वैशिष्ट्यांचा आणि अनुप्रयोगांचा आनंद घेण्यासाठी सज्ज व्हा.
तुम्ही वेब ब्राउझ करू शकता, ऑनलाइन व्हिडिओ पाहू शकता, अॅप्स डाउनलोड करू शकता आणि इतर अनेक पर्याय करू शकता.
होय, तुमचा टीव्ही वाय-फाय नेटवर्कशी कनेक्ट करण्यासाठी या सोप्या पायऱ्या आहेत.
हे आत्ताच वापरून पहा आणि तुमच्या होम नेटवर्कवर सहज आणि सहजतेने उत्तम टीव्ही पाहण्याचा अनुभव घ्या.
इंटरनेट ऑफर करत असलेली उच्च गुणवत्ता आणि विविधता गमावू नका, आता कनेक्ट करणे सुरू करा आणि मोठ्या स्क्रीनवर डिजिटल सामग्रीच्या जगाचा आनंद घ्या.
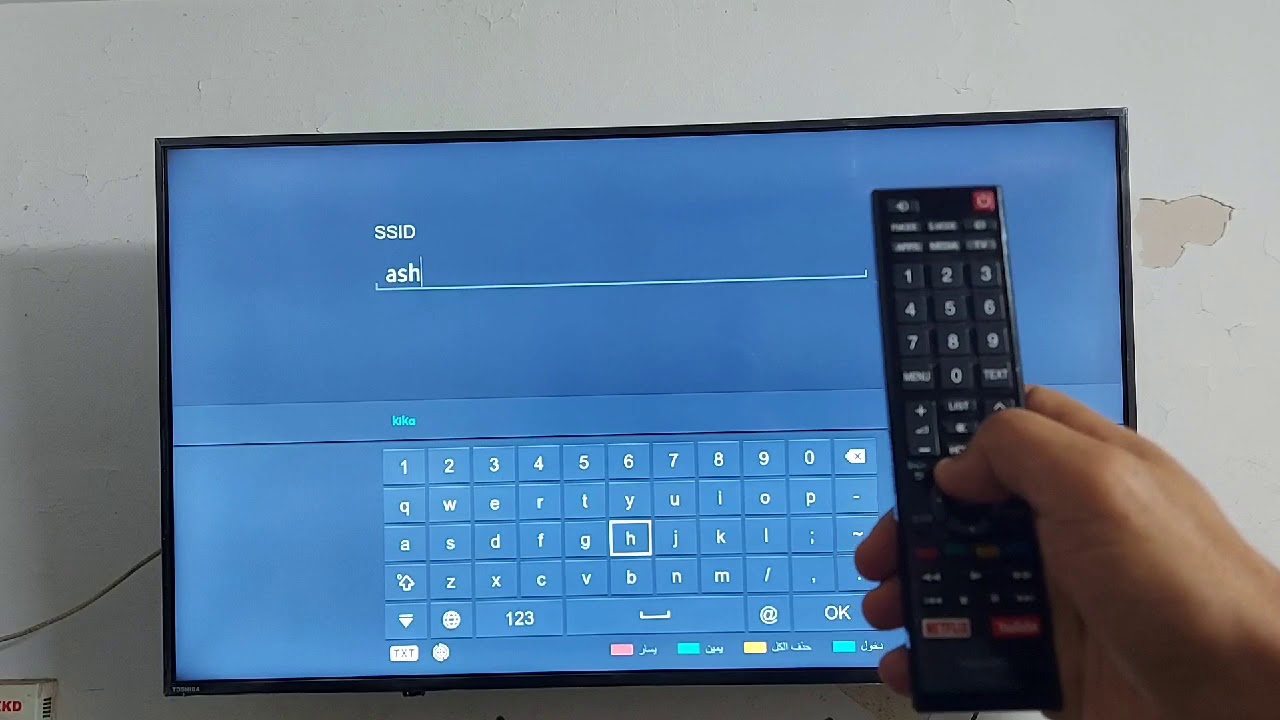
मी वाय-फाय समस्या कशी सोडवू?
अनेक लोकांना त्यांच्या घरांमध्ये किंवा कामाच्या ठिकाणी वाय-फाय नेटवर्कशी कनेक्ट करण्यात समस्या येतात.
वाय-फाय कनेक्शन समस्येचे निराकरण करण्यासाठी आणि समस्येची व्याप्ती कमी करण्यासाठी येथे काही पावले उचलली जाऊ शकतात:
- Wi-Fi ऑपरेशन सत्यापित करा: आपल्या डिव्हाइसवर Wi-Fi सक्षम असल्याची खात्री करा.
तुम्ही तुमच्या डिव्हाइसवरील वाय-फाय सेटिंग्ज मेनूमध्ये "इंटरनेट कनेक्शन नाही" आयकॉन शोधून हे तपासू शकता. - तुमचा फोन नेटवर्कशी पुन्हा कनेक्ट करणे: तुमच्या फोनवरील वाय-फाय बंद करून पुन्हा कनेक्ट करण्याचा प्रयत्न करणे उपयुक्त ठरू शकते.
पुढील गोष्टी करा:- उपलब्ध नेटवर्कच्या सूचीमधून Wi-Fi नेटवर्क हटवा.
- तुमचा फोन रीस्टार्ट करा.
- वाय-फाय नेटवर्क पुन्हा जोडा आणि त्याच्याशी कनेक्ट करण्याचा प्रयत्न करा.
- डिव्हाइसेस रीस्टार्ट करणे: नेटवर्क सेटिंग्ज, मोडेम किंवा राउटरमध्ये तात्पुरती खराबी असू शकते.
खालील डिव्हाइसेस रीस्टार्ट करण्याचा प्रयत्न करा:- मोडेम
- राउटर
- स्मार्टफोन किंवा टॅबलेट
- नेटवर्क सेटिंग्ज रीसेट करा: जर मागील चरणांनी समस्येचे निराकरण केले नाही, तर तुम्ही तुमच्या डिव्हाइसवरील नेटवर्क सेटिंग्ज रीसेट करण्याचा प्रयत्न करू शकता.
तुम्ही iOS किंवा iPadOS 15 किंवा नंतरचे वापरत असल्यास, तुम्ही या पायऱ्या फॉलो करू शकता:- तुमच्या डिव्हाइसवरील सेटिंग्ज मेनूवर जा.
- वाय-फाय विभागात जा.
- ओपन वाय-फाय नेटवर्क निवडा आणि "Wi-Fi विसरा" दाबा आणि त्यानंतर ते पुन्हा कनेक्ट करा.
या चरणांचा वापर करून, तुम्ही तुमची वाय-फाय कनेक्शन समस्या सोडवू शकता आणि तुम्हाला येत असलेल्या कोणत्याही समस्या कमी करू शकता.
समस्या कायम राहिल्यास, अतिरिक्त तांत्रिक समर्थनासाठी तुम्ही तुमच्या सेवा प्रदात्याशी संपर्क साधण्याची शिफारस केली जाते.
