मी नेटवर्क कोड कसा बदलू?
आम्हाला माहित आहे की सौदी टेलिकॉम कंपनी (STC) मध्ये नेटवर्क कोड बदलण्यात अनेकांना अडचणी येतात.
या प्रकरणात तुम्हाला मदत करण्यासाठी, आम्ही ही प्रक्रिया सुलभ करण्यासाठी काही टिपा आणि सोप्या चरणांचे संकलन केले आहे.
प्रथम, तुमचा संगणक वाय-फाय द्वारे मोडेमशी कनेक्ट केलेला असल्याची खात्री करणे आवश्यक आहे.
त्यानंतर, नेटवर्क चिन्ह बदलण्यासाठी आणि नेटवर्कचे नाव देखील बदलण्यासाठी, इंटरनेट ब्राउझर उघडून प्रारंभ करा आणि ॲड्रेस बारमध्ये डीफॉल्ट IP पत्ता (खालील प्रमाणे: 192.168.1.1) प्रविष्ट करा आणि "एंटर" की दाबा.
तुम्हाला तुमच्या मॉडेमच्या लॉगिन पृष्ठावर निर्देशित केले जाईल.
قم بإدخال اسم المستخدم وكلمة المرور الافتراضية التي تأتي مع جهاز المودم الخاص بك.
मोडेम सेटिंग्ज होम पेजवर, तुमच्या मोडेम प्रकारानुसार “WLAN”, “वाय-फाय” किंवा “वायरलेस” पर्याय शोधा आणि निवडा.
वाय-फाय सेटिंग्जमध्ये प्रवेश केल्यानंतर, तुम्ही सेट करू इच्छित असलेल्या नवीन नेटवर्कवर वर्तमान नेटवर्क चिन्ह सुधारित करा.
كما يمكنك تغيير اسم الشبكة في هذه الصفحة أيضًا.
आवश्यक बदल केल्यानंतर, तुम्ही केलेले बदल सेव्ह करण्यासाठी "सेव्ह करा" किंवा "लागू करा" बटणावर क्लिक करा.
शेवटी, मॉडेमशी कनेक्ट केलेली उपकरणे (जसे की तुमचे मोबाइल फोन किंवा लॅपटॉप) रीस्टार्ट करून तुम्ही नवीन नेटवर्कशी कनेक्ट असल्याची खात्री करा.
आम्ही शिफारस करतो की तुम्ही नवीन नेटवर्क कोड सुरक्षित ठिकाणी ठेवा आणि तो फक्त तुमचा विश्वास असलेल्या लोकांशी शेअर करा.
या सोप्या चरणांचे अनुसरण करून, आपण तांत्रिक सहाय्याची आवश्यकता न घेता नेटवर्क कोड सहजपणे आणि स्वतः बदलू शकता.

मी राउटर सेटिंग्ज कसे समायोजित करू शकतो?
घर किंवा ऑफिसमध्ये इंटरनेटच्या इष्टतम वापरासाठी तुमच्या राउटर सेटिंग्ज समायोजित करणे महत्त्वाचे आहे.
हे शक्य आहे की वापरकर्त्यास नेटवर्क कार्यप्रदर्शन सुधारण्यासाठी किंवा विशिष्ट आवश्यकतांशी जुळवून घेण्यासाठी काही प्रकरणांमध्ये राउटर सेटिंग्ज समायोजित करण्याची आवश्यकता असेल.
तुमची राउटर सेटिंग्ज समायोजित करण्यासाठी, तुम्ही या चरणांचे अनुसरण करणे आवश्यक आहे:
- इंटरनेटची गुणवत्ता सुनिश्चित करा: राउटर सेटिंग्ज समायोजित करण्यासाठी पुढे जाण्यापूर्वी, आपण इंटरनेटची गुणवत्ता आणि राउटरशी कनेक्ट केलेल्या मॉडेमद्वारे त्याचे योग्य कनेक्शन सुनिश्चित करणे आवश्यक आहे.
- राउटर सेटिंग्ज पृष्ठ प्रविष्ट करा: तुमचा इंटरनेट ब्राउझर उघडा आणि अॅड्रेस बारमध्ये राउटरचा IP पत्ता टाइप करा.
عادةً ما يكون العنوان الافتراضي هو 192.168.1.1 أو 192.168.0.1.
بعد ذلك، اضغط على زر Enter للدخول إلى صفحة إعدادات الراوتر. - राउटर पृष्ठावर लॉग इन करा: आपल्याला राउटर पृष्ठावर सामान्यतः लॉगिन फील्ड आढळेल. राउटर सेटिंग्ज पृष्ठावर प्रवेश करण्यासाठी योग्य वापरकर्तानाव आणि संकेतशब्द प्रविष्ट करा.
- राउटर सेटिंग्ज समायोजित करा: लॉग इन केल्यानंतर, तुम्हाला विविध सेटिंग्ज असलेला राउटर इंटरफेस दिसेल.
नेटवर्कचे नाव (SSID) किंवा पासवर्ड बदलणे, फ्रिक्वेन्सी बँड आणि चॅनेल समायोजित करणे आणि सुरक्षा सेटिंग्ज आणि वायरलेस नेटवर्क सेटिंग्ज नियंत्रित करणे यासारखे कोणतेही बदल तुम्ही आता करू शकता. - सेटिंग्ज जतन करा: तुम्ही इच्छित बदलांनुसार सेटिंग्ज समायोजित करणे पूर्ण केल्यानंतर, राउटरसाठी नवीन सेटिंग्ज जतन करण्यास विसरू नका.
तुमच्या राउटरच्या सेटिंग्ज पेजच्या तळाशी सेटिंग्ज सेव्ह करण्याचा पर्याय असू शकतो.
तुम्ही वापरत असलेल्या राउटरच्या मॉडेलनुसार तुम्ही या चरणांचे काळजीपूर्वक पालन करणे महत्त्वाचे आहे आणि प्रत्येक मॉडेलसाठी सूचना थोड्या वेगळ्या असू शकतात.
कृपया लक्षात घ्या की तुमची राउटर सेटिंग्ज समायोजित करण्यासाठी मूलभूत नेटवर्किंग आणि तांत्रिक ज्ञान आवश्यक असू शकते आणि हे कसे करायचे याबद्दल तुम्हाला खात्री नसल्यास, एखाद्या पात्र नेटवर्क तंत्रज्ञाची मदत घेणे चांगले आहे.
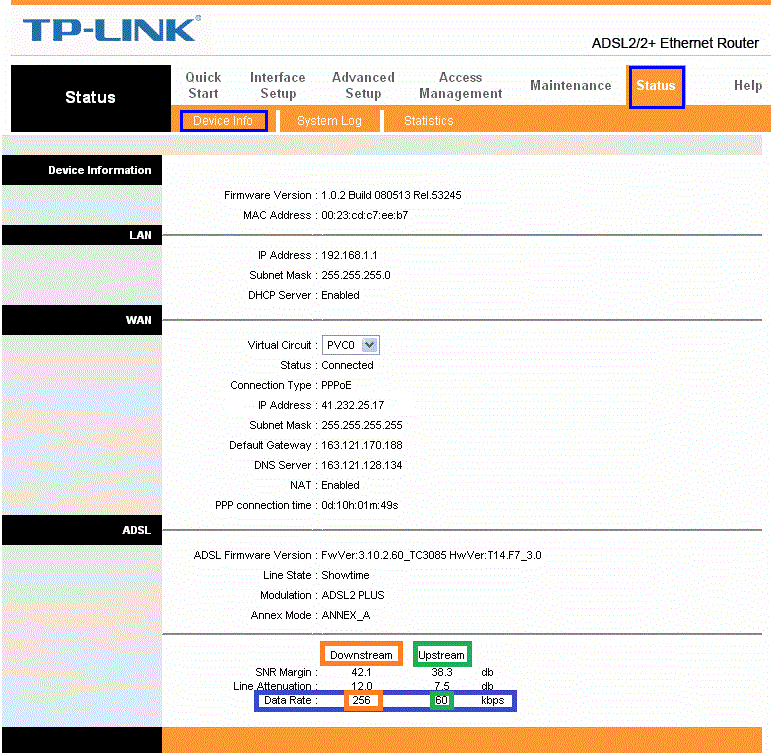
मला मोडेमसाठी वापरकर्ता नाव आणि पासवर्ड कसा कळेल?
तुम्ही तुमचे मॉडेम वापरकर्तानाव आणि पासवर्ड विसरलात का? काळजी करू नका, ही महत्त्वाची माहिती पुनर्प्राप्त करण्यासाठी तुम्ही अनेक पद्धती वापरू शकता.
आम्ही तुम्हाला तुमच्या मॉडेमसाठी डीफॉल्ट वापरकर्तानाव आणि पासवर्ड शोधण्यासाठी फॉलो करू शकता अशा चरणांची सूची देऊ.
पायरी 1: डिव्हाइसवरच पासवर्ड शोधा
أحيانًا قد يكون اسم المستخدم وكلمة المرور مطبوعة على الجهة الخلفية أو الجانبية من الجهاز.
قم بفحص الجهاز وابحث عن أي تسميات أو معلومات تتعلق بالمعلومات الدخول الافتراضية للمودم.
पायरी 2: ऑनलाइन डेटाबेस वापरा
هناك العديد من قواعد البيانات على الإنترنت التي تحتوي على أسماء المستخدمين وكلمات المرور الافتراضية للعديد من أجهزة المودم والراوتر.
يمكنك زيارة مواقع مثل “Router Passwords” للبحث عن اسم شركة المودم الخاص بك ومعرفة الاسم وكلمة المرور الافتراضيين لها.
पायरी 3: मोडेम सेटिंग्जमध्ये प्रवेश करण्यासाठी इंटरनेट ब्राउझर वापरा
قم بفتح متصفح الإنترنت الخاص بك وأدخل عنوان IP الداخلي للمودم في شريط عنوان الموقع.
هذا العنوان عادة ما يكون “192.168.1.1” ولكن يمكن أن يكون مختلفًا حسب طراز المودم الخاص بك.
लॉग इन केल्यानंतर, मोडेम सेटिंग्ज पृष्ठावर प्रवेश करण्यासाठी तुम्हाला डीफॉल्ट वापरकर्तानाव आणि पासवर्ड प्रविष्ट करणे आवश्यक असू शकते.
पायरी 4: पासवर्ड पुनर्प्राप्ती सॉफ्टवेअर
هناك العديد من البرامج المتاحة على الإنترنت التي تساعدك في استعادة كلمات المرور المفقودة للمودم.
राउटर पासवर्ड क्रॅकर, उदाहरणार्थ, मोडेमसाठी गमावलेला पासवर्ड पुनर्प्राप्त करण्यासाठी वापरला जाणारा एक विनामूल्य प्रोग्राम आहे.
टीप: कृपया स्थानिक कायद्यांनुसार आणि कायदेशीररित्या या पायऱ्या आणि साधने सावधगिरीने वापरा.
हे लक्षात ठेवणे महत्त्वाचे आहे की आपण आपले वापरकर्तानाव आणि संकेतशब्द विसरल्यास, आपण नेहमी आपल्या मोडेम सेटिंग्ज डीफॉल्टवर रीसेट करू शकता.
तथापि, नंतर तुम्हाला तुमच्या कनेक्शन सेटिंग्ज पुन्हा कॉन्फिगर करण्याची आवश्यकता असू शकते.
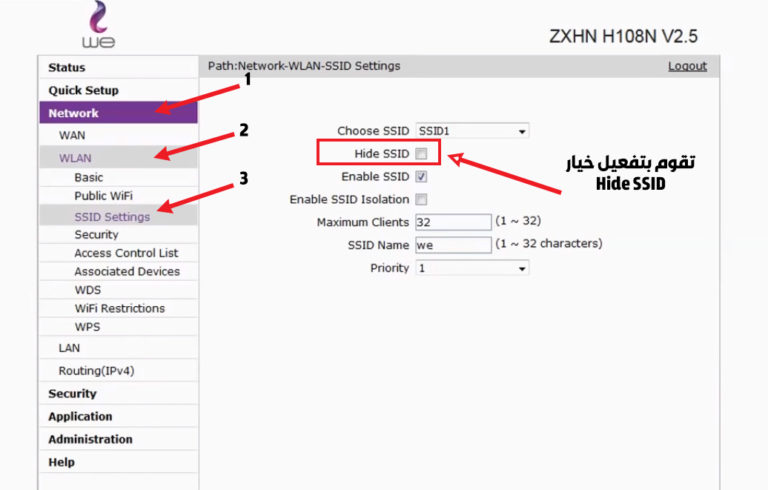 मी वाय-फाय नेटवर्क सेटिंग्जमध्ये प्रवेश कसा करू? रुंदी=”700″ />
मी वाय-फाय नेटवर्क सेटिंग्जमध्ये प्रवेश कसा करू? रुंदी=”700″ />नेटवर्कशी कनेक्ट होण्यास नकार देण्याचे कारण काय आहे?
वेळोवेळी इंटरनेटशी कनेक्ट होण्यास नकार देण्याच्या समस्येमुळे बर्याच लोकांना त्रास होतो.
हे खूप त्रासदायक असू शकते, विशेषत: जेव्हा आम्हाला इंटरनेट ब्राउझ करण्याची किंवा नेटवर्क-आधारित अनुप्रयोग वापरण्याची आवश्यकता असते.
अभ्यासातून असे दिसून आले आहे की नेटवर्क कनेक्शन नाकारण्याची अनेक कारणे असू शकतात आणि आम्ही काही सूचना आणि उपाय सादर करतो जे या समस्येचे निराकरण करण्यात मदत करू शकतात.
प्रयत्न करण्याची पहिली पायरी म्हणजे स्मार्टफोन रीस्टार्ट करणे.
قد يكون هناك خلل مؤقت في الاتصال بالشبكة أو تحتاج شركة الاتصالات إلى إعادة ضبط الاتصال الخاص بك.
في حال عدم تحسن الوضع بعد إعادة التشغيل، يُنصح بالتواصل مع مشرف الشبكة أو مزود خدمة الإنترنت لمزيد من المساعدة.
नेटवर्क सेटिंग्जमधील खराबीमुळे कनेक्शन नाकारले जाऊ शकते.
वाय-फाय नेटवर्क जे कनेक्ट केले जाऊ शकत नाही ते हटविण्याची आणि नंतर ते पुन्हा जोडण्याची शिफारस केली जाते.
तुमची नेटवर्क सेटिंग्ज देखील तपासा आणि तुम्ही अजूनही निवडलेल्या नेटवर्कच्या रेंजमध्ये आहात का ते तपासा.
समस्या कायम राहिल्यास आणि आपण नेटवर्कशी कनेक्ट करण्यात किंवा इंटरनेटवर प्रवेश करण्यात अक्षम असल्यास, राउटर मॉडेमशी कनेक्ट केलेले आहे आणि ते चालू असल्याचे सुनिश्चित करा.
قد تحتاج أيضًا لإعادة تشغيل الجهاز للتأكد من تطبيق التغييرات.
अधिक क्लिष्ट पायऱ्या करण्यापूर्वी, प्रथम तुमच्या फोनवरील वाय-फाय स्विच तपासण्याचा प्रयत्न करा.
हे विचित्र वाटेल, पण त्यामागे संवादाचा अभाव हे कारण असू शकते.
तुमच्या फोनवर विमान मोड सक्रिय केलेला नाही याची खात्री करा आणि वाय-फाय पासवर्ड अलीकडे बदलला गेला नाही याची देखील खात्री करा, कारण फोन बदलला असल्यास तो वाय-फाय नेटवर्कशी कनेक्ट होऊ शकणार नाही.
या सूचना नेटवर्क कनेक्शन नाकारण्याच्या समस्येवर काही सामान्य उपाय देतात.
قد يكون هناك أسباب أخرى لهذه المشكلة، وفي حال استمرار المشكلة وعدم تحسن الوضع، يوصى بالتواصل مع مزود الخدمة الفنية لتقديم المساعدة المطلوبة.
वाय-फायचा वेग वाढवणारा कोड कोणता आहे?
वाय-फाय तंत्रज्ञानामध्ये, बरेच वापरकर्ते त्यांच्या स्मार्टफोनवरील इंटरनेट कनेक्शन गती सुधारण्यासाठी आणि वाय-फाय सिग्नल मजबूत करण्याचे मार्ग शोधत आहेत.
उपलब्ध पर्यायांपैकी, काही कोडचा वापर आहे जो वाय-फायचा वेग वाढवण्यास हातभार लावू शकतो.
तथापि, आपण हे समजून घेतले पाहिजे की सर्वसाधारणपणे वाय-फाय प्रवेग हे मोडेम गुणवत्ता आणि सिग्नल सामर्थ्य यासह अनेक घटकांवर अवलंबून असते आणि केवळ विशिष्ट कोडच्या वापरावर अवलंबून नाही.
Wi-Fi गती सुधारण्यासाठी सामान्यतः वायरलेस नेटवर्क आर्किटेक्चर सुधारणे आणि कनेक्शनची चांगली परिस्थिती प्रदान करणे आवश्यक आहे.
तथापि, असे काही कोड आहेत जे Android फोनवर वाय-फाय सिग्नल मजबूत करण्यात मदत करू शकतात.
उदाहरणार्थ, वापरकर्ते मोबाइल चाचणी इंटरफेसमध्ये प्रवेश करण्यासाठी “#*#*4636*#*#” कोड वापरू शकतात, जेथे ते Wi-Fi कनेक्टिव्हिटी सुधारण्यासाठी काही नेटवर्क सेटिंग्ज समायोजित करू शकतात.
तथापि, हे लक्षात घेतले पाहिजे की हा कोड वापरण्यासाठी नेटवर्क सेटिंग्जमध्ये ज्ञान आणि अनुभव आवश्यक आहे आणि चुकीच्या पद्धतीने वापरल्यास, यामुळे फोनसह इतर समस्या उद्भवू शकतात.
सर्वसाधारणपणे, वापरकर्ते त्यांच्या फोनची वाय-फाय गती सुधारण्यासाठी अनेक मार्ग वापरून पाहू शकतात जसे की मॉडेमला डिव्हाइसच्या जवळच्या स्थानावर हलवणे, ड्रायव्हर्स आणि अॅप्लिकेशन्स अपडेट करणे आणि डिव्हाइसेस शेअर्डवर ऑपरेट करत असल्यास वेगळे वाय-फाय नेटवर्क वापरणे. वारंवारता बँड.
वापरकर्त्यांनी लक्षात ठेवावे की स्मार्टफोनवरील वाय-फाय गती सुधारणे हा केवळ जादूचा कोड नाही, तर एक प्रक्रिया आहे जी एकापेक्षा जास्त घटकांवर अवलंबून असते आणि त्यासाठी नेटवर्कचे काळजीपूर्वक विश्लेषण आणि योग्य पद्धतींचा वापर आवश्यक असतो.
तुम्ही काय करत आहात हे राउटर मालक पाहू शकतो का?

Wi-Fi कनेक्ट केलेले आहे आणि इंटरनेट का नाही?
वाय-फाय नेटवर्क वापरताना लोकांना भेडसावणाऱ्या सामान्य समस्यांपैकी एक म्हणजे वाय-फाय कनेक्ट केलेले आहे परंतु इंटरनेट कनेक्शन नाही.
हे खूप त्रासदायक असू शकते, विशेषत: जेव्हा अनेक उपकरणे आणि अनुप्रयोग सतत इंटरनेट कनेक्शनवर अवलंबून असतात.
येथे आम्ही या समस्येची काही संभाव्य कारणे आणि ती कशी सोडवायची याचे पुनरावलोकन करू.
- तात्पुरती नेटवर्क ऑपरेटर समस्या:
काहीवेळा तुम्ही वापरत असलेल्या नेटवर्क ऑपरेटरमध्ये समस्या असू शकते.
या प्रकरणात, आपण थोडा धीर धरला पाहिजे आणि थोड्या वेळाने इंटरनेटशी पुन्हा कनेक्ट करण्याचा प्रयत्न केला पाहिजे. - राउटर दिवे तपासा:
तुमच्या राउटरचे दिवे व्यवस्थित काम करत असल्याची खात्री करा.
तुमच्या राउटरवर सक्रिय इंटरनेट कनेक्शन दर्शवणारे दिवे असावेत.
कोणत्याही संभाव्य समस्यांचे निराकरण करण्यासाठी तुम्हाला तुमचा राउटर रीस्टार्ट करावा लागेल. - वाय-फाय सिग्नलची गुणवत्ता सुनिश्चित करा:
तुम्हाला कमकुवत वाय-फाय सिग्नल येत असल्यास, तुमचे इंटरनेट कनेक्शन नसल्याचे हे कारण असू शकते.
वाय-फाय सिग्नलला चालना देण्यासाठी राउटरच्या जवळ जाण्याचा प्रयत्न करा किंवा घरात इतर घटक आहेत याची खात्री करा. - वायफायशी कनेक्ट केलेले, परंतु इंटरनेट कनेक्शन नाही:
जर तुम्ही वाय-फाय नेटवर्कशी यशस्वीरित्या कनेक्ट करू शकता परंतु इंटरनेट कनेक्शन नसेल, तर त्याचे कारण राउटरमधील कमकुवत इंटरनेट सिग्नल असू शकते.
समस्येचे निराकरण करण्यासाठी राउटर रीस्टार्ट करण्याचा प्रयत्न करा किंवा तुमच्या नेटवर्क ऑपरेटरच्या तांत्रिक समर्थनाशी संपर्क साधा. - वाय-फाय रीस्टार्ट करा:
तुमच्या डिव्हाइसवर वाय-फाय रीस्टार्ट करणे हा या समस्येचा एक सोपा उपाय असू शकतो.
तुम्ही तुमच्या डिव्हाइसवरील पॉवर बटण दाबून किंवा तुमच्या डिव्हाइस सेटिंग्जमधील वाय-फाय पर्याय बंद करून आणि चालू करून हे करू शकता.
जेव्हा तुम्हाला तुमच्या वाय-फाय नेटवर्कवर इंटरनेट कनेक्शन नसल्याची समस्या येते, तेव्हा तुम्ही समस्येचे निदान आणि निराकरण करण्यासाठी काही पावले उचलली पाहिजेत.
قد يكون هناك أسباب مختلفة لهذه المشكلة، ومعرفتها ومعرفة الحل المناسب لها قد يساعد في استعادة الاتصال بالإنترنت بسرعة وسهولة.
SSID1 आणि SSID2 मध्ये काय फरक आहे?
तुम्ही “SSID1 (2.4GHz)” आणि “SSID2 (2.4GHz)” नावाच्या भागामध्ये अतिरिक्त नेटवर्क तयार करू शकता ज्यापैकी SSID2 हे दुसरे नेटवर्क आहे.
नेटवर्क सक्रिय करण्यासाठी, आपण "चालू" बटण दाबणे आवश्यक आहे.
पण 5 GHz आणि 2.4 GHz मध्ये काय फरक आहे?
شبكة الواي فاي بتردد 2.4 جيجاهرتز تدعم سرعة تصل إلى 450 ميجابت في الثانية أو 600 ميجابت حسب الشبكة.
في حين أن شبكة الواي فاي بتردد 5 جيجاهرتز توفر سرعات أعلى واتصال أكثر استقرارًا عند العمل بتطبيقات مكثفة للشبكة مثل الألعاب عبر الإنترنت وبث الفيديو عالي الدقة.
तर SSID1 आणि SSID2 मध्ये काय फरक आहे? SSID संक्षेप सहसा वायरलेस नेटवर्किंग किंवा वाय-फायशी संबंधित कोणत्याही गोष्टीशी संबंधित असतो.
वाय-फाय नेटवर्कला दिलेली ही तांत्रिक संज्ञा आहे आणि ती इतर नेटवर्कपेक्षा वेगळी असू शकते.
अशा प्रकारे, SSID1 किंवा SSID2 निवडून, तुम्ही निवडलेल्या विभागात अतिरिक्त नेटवर्क तयार करू शकता आणि दुसर्या नेटवर्कला नाव आणि त्यात प्रवेश करण्यासाठी पासवर्ड देऊ शकता.
अशा प्रकारे, आपल्याकडे प्राथमिक नेटवर्कपेक्षा भिन्न सेटिंग्जसह दुसरे नेटवर्क आहे.
सामान्यतः, Wi-Fi राउटरमध्ये मर्यादित संख्येत IP पत्ते असतात जे नेटवर्कशी कनेक्ट केलेल्या डिव्हाइसेसना नियुक्त केले जाऊ शकतात.
जर हे पत्ते संपले असतील, तर कोणतेही नवीन डिव्हाइस नेटवर्कशी कनेक्ट करण्यात सक्षम होणार नाही.

WPA2 आणि WPA3 मध्ये काय फरक आहे?
तंत्रज्ञान सतत विकसित होत आहे आणि हे आमच्या वाय-फाय नेटवर्कचे संरक्षण करण्यासाठी देखील लागू होते.
तुमचा वाय-फाय नेटवर्क पासवर्ड बदलण्याच्या बाबतीत, विविध प्रकारच्या सुरक्षिततेमधील फरक जाणून घेणे महत्त्वाचे आहे.
WEP प्रकार:
WEP पासवर्ड प्रकार हा Wi-Fi नेटवर्क एन्क्रिप्शनच्या प्रकारांपैकी एक आहे.
يفتقر هذا النوع إلى التشفير والخصوصية المدمجة في WPA2.
هذا يجعله عرضة للهجمات القوة الغاشمة ويعتبر تهديدًا كبيرًا لأمان الشبكة.
त्यामुळे, तुमचे वायरलेस नेटवर्क सुरक्षित करण्यासाठी हा सर्वोत्तम पर्याय नाही.
WPA प्रकार:
هناك اختلاف بين WEP و WPA. WPA هو الطريقة الموصى بها لتأمين شبكتك اللاسلكية منذ 2004.
هو ترقية عن WEP ويوفر مستوى أعلى من الأمان.
तथापि, ते WPA2 आणि WPA3 मध्ये उपलब्ध असलेल्या संरक्षणाइतके मजबूत नाही.
WPA2 प्रकार:
WPA2 ही WPA ची उत्क्रांती आहे आणि सध्या तुमचे वाय-फाय नेटवर्क सुरक्षित करण्याचा शिफारस केलेला मार्ग आहे.
WPA2 उच्च स्तरीय कूटबद्धीकरण आणि संरक्षण प्रदान करते, जे तुमचे नेटवर्क सुरक्षित ठेवण्यासाठी योग्य पर्याय बनवते.
तथापि, सायबर धोके विकसित होत असताना, अधिक प्रगत संरक्षण पर्यायांचा विचार करणे आवश्यक आहे.
WPA3 प्रकार:
3 मध्ये WPA2018 ची नवीन, अधिक सुरक्षित उत्क्रांती म्हणून रिलीज केलेले, WPA2 वाय-फाय नेटवर्कचे संरक्षण करण्यासाठी सुधारणा आणि अद्यतने प्रदान करते.
या सुधारणांमध्ये मजबूत एन्क्रिप्शन आणि सायबर हल्ल्यांपासून वर्धित संरक्षण समाविष्ट आहे.
WPA3 वापरकर्त्यांच्या वैयक्तिक माहितीचे संरक्षण देखील वाढवते, सुरक्षितता वापरण्यास सुलभतेसह एकत्रित करते.
तुमच्या वायरलेस नेटवर्कसाठी वापरण्याची सुलभता आणि संरक्षणाची पातळी यामध्ये समतोल राखला गेला पाहिजे.
तुम्हाला सर्वोच्च स्तराची सुरक्षा हवी असल्यास आणि त्याला सपोर्ट करणारी डिव्हाइस वापरत असल्यास तुम्ही तुमच्या नेटवर्क सेटिंग्जमध्ये WPA3 सक्षम करू शकता.
तथापि, आपण हे देखील सुनिश्चित केले पाहिजे की नेटवर्कशी कनेक्ट केलेली सर्व उपकरणे WPA3 वापरून संवाद साधण्यास सक्षम आहेत.
तुम्ही जे काही निवडता, तुमचा डेटा आणि वैयक्तिक माहिती सुरक्षित राहतील याची खात्री करण्यासाठी तुम्ही तुमचे सॉफ्टवेअर अपडेट केले पाहिजे आणि तुमची वायरलेस नेटवर्क सुरक्षा नियमितपणे अपग्रेड केली पाहिजे.
वाय-फायशी किती उपकरणे जोडलेली आहेत हे मला कसे कळेल?
वाय-फाय तंत्रज्ञान आपल्या दैनंदिन जीवनात आवश्यक झाले आहे, कारण ते घरे, कार्यालये आणि सार्वजनिक ठिकाणी वापरले जाते.
ومع زيادة استخدام الإنترنت، يمكن أن يكون من الصعب معرفة عدد الأجهزة التي تتصل بشبكة الواي فاي الخاصة بك والتحكم فيها.
ولكن الآن بفضل التقنيات الحديثة، يمكننا معرفة عدد الأجهزة المتصلة بشبكتنا بطرق سهلة وفعالة.
तुमच्या वाय-फाय नेटवर्कशी कोणती डिव्हाइस कनेक्ट केलेली आहेत याचे परीक्षण करण्यात आणि जाणून घेण्यात तुम्हाला मदत करणारे अनेक अॅप्लिकेशन्स आणि प्रोग्राम आहेत.
यापैकी सर्वात प्रसिद्ध कार्यक्रमांपैकी “NetCut,” “Fing – नेटवर्क टूल,” “Advanced IP Scanner,” आणि “Who is on my WiFi.”
आम्ही त्यांच्याबद्दल तपशीलवार बोलू.
- NetCut सॉफ्टवेअर:
NetCut हे विनामूल्य सॉफ्टवेअर आहे जे वापरण्यास सोपा अनुभव प्रदान करते.
त्याद्वारे, वापरकर्ता त्याच्या वाय-फाय नेटवर्कशी कनेक्ट केलेल्या लोकांची संख्या जाणून घेऊ शकतो.
हे त्याला हवे असल्यास काही कनेक्ट केलेल्या उपकरणांची कनेक्शन गती कमी करण्यास देखील अनुमती देते. - फिंग - नेटवर्क टूल अॅप:
फिंग - नेटवर्क टूल तुमच्या वाय-फाय नेटवर्कवरील हॅकर्सची संख्या शोधू शकते, नेटवर्क कार्यप्रदर्शन तपासू शकते आणि भेद्यता विश्लेषित करू शकते.
वापरकर्त्याला राउटरशी कनेक्ट केलेल्या प्रत्येक डिव्हाइसबद्दल तपशीलवार तपशील जसे की संगणक आणि कनेक्ट केलेले फोन मिळू शकतात. - प्रगत आयपी स्कॅनर:
प्रगत IP स्कॅनर तुमच्या इंटरनेट नेटवर्कशी कनेक्ट केलेली उपकरणे दाखवतो.
वापरकर्त्याने राउटर पृष्ठासाठी वापरकर्तानाव आणि पासवर्ड लिहिणे आवश्यक आहे आणि नंतर राउटर पृष्ठ सेटिंग्जमध्ये प्रवेश करण्यासाठी आणि कनेक्ट केलेल्या उपकरणांची संख्या जाणून घेण्यासाठी लॉगिन बटणावर क्लिक करा. - माझ्या वायफाय अॅपवर कोण आहे:
माझ्या वायफाय ऍप्लिकेशनवर कोण आहे ते तुम्हाला तुमच्या राउटरशी कनेक्ट केलेली सर्व डिव्हाइस शोधण्यात मदत करते.
कनेक्ट केलेली उपकरणे शोधण्यासाठी वापरकर्त्याने शीर्ष मेनूमधील शोध बटण दाबणे आवश्यक आहे.
या प्रोग्राम्स आणि अॅप्लिकेशन्सचा वापर करून, तुम्ही आता तुमच्या वाय-फाय नेटवर्कशी किती डिव्हाइस कनेक्ट आहेत हे सहजपणे जाणून घेऊ शकता आणि ते नियंत्रित करू शकता.
يساعدك ذلك على منع أي متسللين غير مرغوب فيهم من استخدام شبكتك وحماية خصوصيتك الشخصية.
आतापासून, तुमच्या वाय-फाय नेटवर्कवर कोणतेही अवांछित आश्चर्य होणार नाही.
